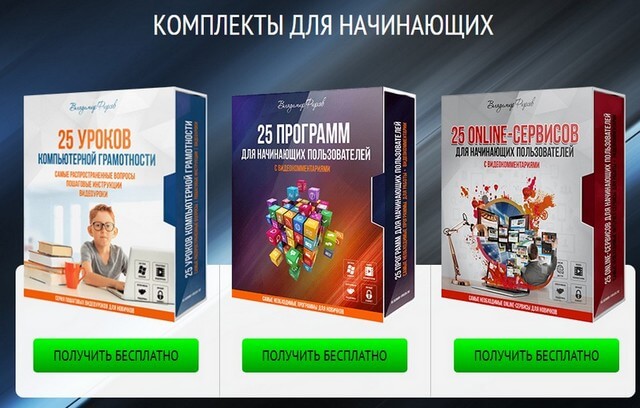Приветствую вас, дорогие читатели моего блога «Полезные советы по работе в Интернете». С вами снова Сергей Оксак и сегодня я хотел бы вам рассказать о нескольких простых способах ускорить работу вашего компьютера или ноутбука с установленной операционной системой Windows 7. Да-да, вы не ошиблись, именно Windows7…
Приветствую вас, дорогие читатели моего блога «Полезные советы по работе в Интернете». С вами снова Сергей Оксак и сегодня я хотел бы вам рассказать о нескольких простых способах ускорить работу вашего компьютера или ноутбука с установленной операционной системой Windows 7. Да-да, вы не ошиблись, именно Windows7…
Почему-то протестировав другие операционные системы от компании Microsoft, я пришел к выводу, что Windows 7 на сегодня – наиболее продвинутая и наиболее работоспособная операционка из всех, выпущенных этой компанией. Ни восьмерка, ни десятка сейчас не могут конкурировать с ней по причине своей недоработанности, различных косяков и глюков.
Конечно, Windows 7 совсем не рассчитана на работу с очень «слабыми» машинами и тем более, морально устаревшим железом. Но для машин среднего класса, она просто превосходна и отвечает всем требованиям дня сегодняшнего, да и я думаю, что завтрашнего тоже. Не все ведь используют игры с супер реалистичной графикой, да и на большинстве работ, предъявляются не такие уж высокие требования к вашему компьютеру.

Существует просто масса различных секретов, тонкостей и полезных советов на тему того, как ускорить работу компьютера или ноутбука с установленной Windows 7. Существует даже целая интернет-книга, где можно узнать массу нюансов Windows 7. Но я думаю, что даже если вы воспользуетесь только теми хитростями, которые изложены ниже, вы, тем не менее, сможете успешно пользоваться этой популярной операционной системой на компьютере любой сборки.
Но довольно слов, давайте переходить к делу. Начнем с самого простого — как ускорить работу компьютера с Windows 7 отключением избыточного визуального оформления.
Как это ни странно звучит, даже самые порой незаметные элементы интерфейса в Windows 7 могут очень существенно снижать производительность даже на самых среднестатистических машинах. Поэтому отключение всевозможных теней, сглаживаний, а также переход к классическому виду Windows, позволить вам почти моментально почувствовать, как быстрее стал работать ваш компьютер.
Если вы готовы пойти на небольшие жертвы и пренебречь эстетической составляющей, необходимо выполнить следующую последовательность действий:
— отключаем эффекты Windows 7: нажимаем на иконку «Моего компьютера» правой кнопкой мыши, далее выбираем «Свойства», а внутри находим вкладку «Дополнительные …» (слева) и в ней еще раз «Дополнительно». Находим кнопку с надписью «Настройки», переходим в подраздел «Производительность». Здесь открывается список всех визуальных эффектов, переходим к пункту «Особые». В этом пункте все лишние эффекты можно выключить либо вручную, либо сразу же выбрав подпункт «Для лучшей производительности», с помощью которого будет автоматически удалено все ненужное.
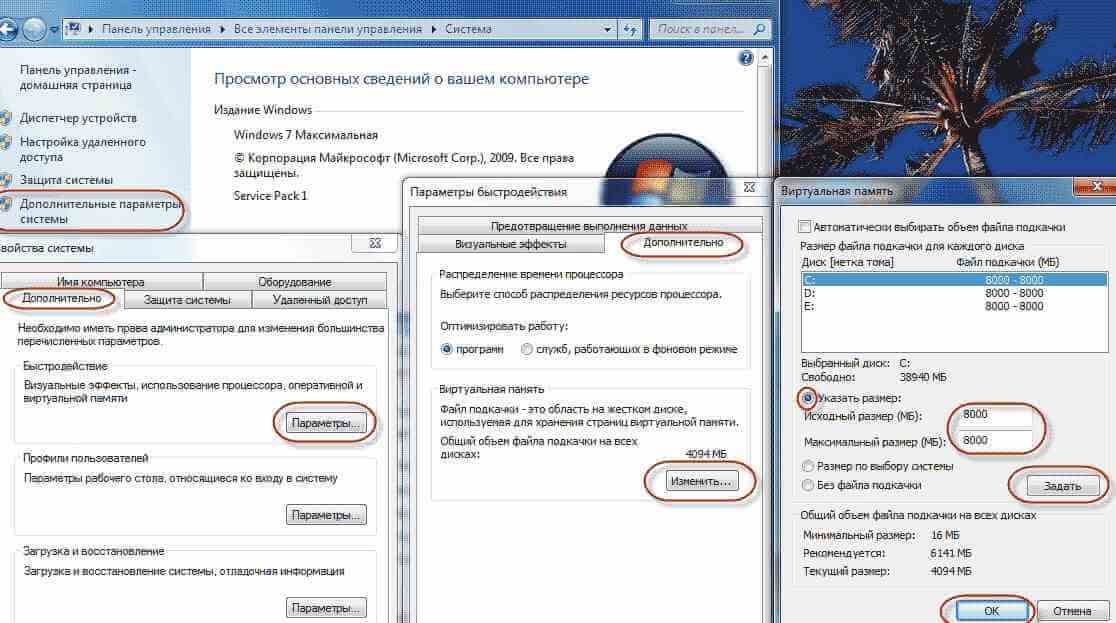
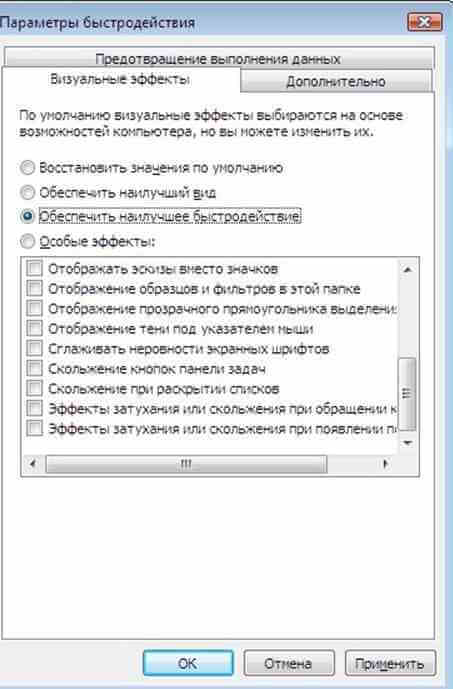
— ускоряем загрузку компьютера с Windows 7. Если ваш компьютер или ноутбук почему-то начал очень долго включаться, скорее всего, в меню автозагрузки вписано много лишних программ, которые и замедляют этот процесс. Можно проверить и просто «почистить» настройки через командную консоль (вызываем ее комбинацией клавиш Win+R), набрав в ней msconfig. Подтверждаем через клавишу «Enter» и получаем окошко с множеством меню. Далее переходим на вкладку «Загрузка» (она — вторая слева), устанавливаем значение «таймаут» на ноль, если на вашем компьютере установлено только одна операционная система (я очень на это надеюсь).
Затем смотрим, есть ли флажок у строки “No GUI Boot” — он обязательно должен быть. Ели его нет – поставьте! После этого, посредине меню находим кнопку “Advanced Options”, нажимаем ее и также указываем, какое количество процессоров находится в распоряжении системы (предварительно посмотрев все это в свойствах вашего компьютера). Применяем внесенные изменения и после этого переходим на соседнюю вкладку «Startup».
Тут нужно быть предельно аккуратными – сначала проверяем, какие вообще процессы прописаны в автозагрузку, после чего отключаем все ненужные. Внимание: если вы не уверены, за какую службу отвечает тот или иной процесс, поищите сначала ее описание, либо же отключайте по одной, чтобы после перезагрузки можно было легко выявить проблему.
— отключаем темы, индексацию поиска и удаляем лишние звуки. В Windows 7 есть довольно «тяжелые» элементов оформления (к ним, например, относятся темы Windows Aero). Чтобы убрать эту тему, нужно щелкнуть правой кнопкой мыши на свободном месте рабочего стола, после этого выбрать «Персонализацию», а в ней одну из трех стандартных тем — например, ту же Win Basic.
Также можно отключить неиспользуемые или очень редко используемые возможности, например, ненужные звуки. Отключить их очень просто — надо нажать клавиши Win+R и затем ввести команду mmsys.cpl, после чего появится меню, в котором нужно выбрать пункт «Нет звуков».
Подмечено, что абсолютное большинство пользователей просто не используют поиск по системе. Однако ваша операционная система не знает об этом и потому продолжает отслеживать местоположение ваших файлов, чтобы, когда потребуется, в нужный момент выдать нам точный результат по любому нашему запросу.
Так вот, если такой поиск вам не нужен (а я думаю, что так и есть…), отключаем эту возможность пройдя последовательно — через «Мой компьютер», далее «Управление», потом переходим в «Службы и приложения», подменю «Службы». Находим процесс «Windows Search», нажимаем правую кнопку мыши, «Свойства», потом «Тип запуска» и «Отключено». Ничего сложного и выдающегося, сделает любой новичок!
Отдельно хотел бы сказать об одном простом способе увеличения объема оперативной памяти на компьютерах с операционной системой, начиная с Windows 7 и выше. Именно, начиная с Windows 7, у рядового пользователя существует довольно простой способ увеличить объем оперативной памяти своего компьютера, используя самую обычную флэшку или же SD-карту.
Для этого нужно подключить вашу флешку к системному блоку или же на ноутбуке вставляем в разъем SD-карту, затем форматируем его, после чего нажимаем на название этого диска правой кнопкой мыши и далее выбираем «Свойства».
Находим раздел «Ready Boost», в нем устанавливаем флажок напротив пункта “Использовать это устройство” и выбираем, какое количество памяти можно занять (подсказка у вас тоже будет). Далее жмем «Применить» и «ОК». Сделайте обязательно это действие, и вы очень удивитесь, насколько это повлияет на скорость работы вашего компьютера. Единственный минус – использовать или извлекать флешку или SD-карту в процессе работы компьютера нельзя, она будет задействована именно в ускорении вашего компьютера.
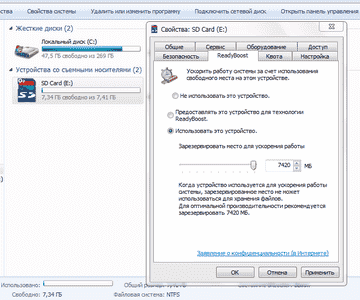
И, напоследок, еще одно – не забывайте делать дефрагментацию своих дисков. Даже, если вы будете ее выполнять всего один раз в месяц, это, тем не менее, позволит вам существенно ускорить работу вашего компьютера или ноутбука.
Вот такие существуют простые способы ускорить работу вашего компьютера с Windows 7. Надеюсь, что моя статья вам помогла в этом. Буду рад увидеть ваши комментарии и дополнения к этой статье.
С уважением, всегда ваш Сергей Оксак