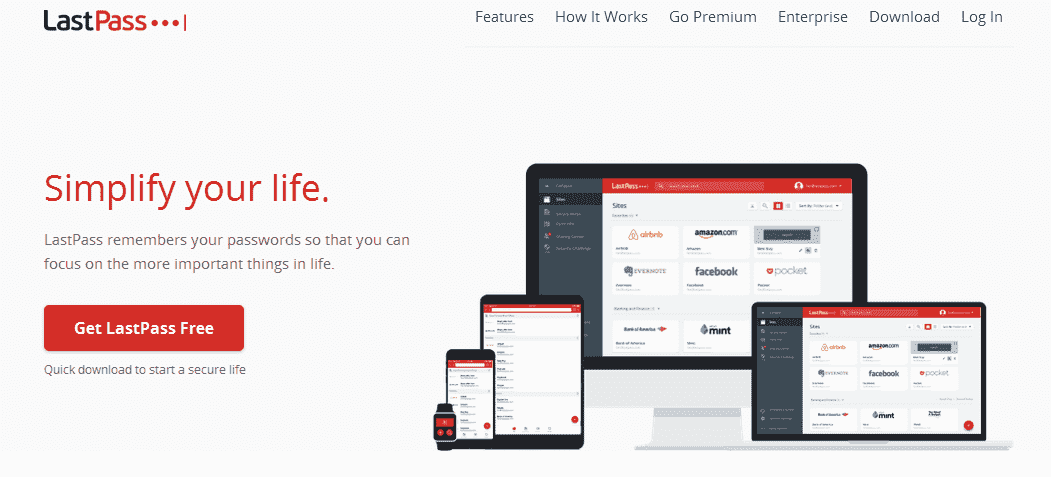 Каждый из нас сталкивался с такой интересной проблемой как пароли к разным сайтам. Их постоянно приходится придумывать, порой даже пользоваться для этого специальными сервисами. А как же иначе? Не дай бог, кто-то получит доступ к вашему аккаунту на важном для вас сайте – тут и переписка, и фотографии, и видео, и разные личные документы, совсем не для общего доступа или обзора. Зачем вам лишние проблемы?
Каждый из нас сталкивался с такой интересной проблемой как пароли к разным сайтам. Их постоянно приходится придумывать, порой даже пользоваться для этого специальными сервисами. А как же иначе? Не дай бог, кто-то получит доступ к вашему аккаунту на важном для вас сайте – тут и переписка, и фотографии, и видео, и разные личные документы, совсем не для общего доступа или обзора. Зачем вам лишние проблемы?
Именно поэтому придуманные вами пароли должны быть надежными, а самое главное, вы должны их четко знать и где-то хранить. Как показывает практика, обычный человек может помнить до 10-15 паролей, которыми постоянно пользуется (ну, если конечно, он не использует один мастер-пароль на все случаи жизни). Но вот представьте себе – ушли вы в отпуск, уехали в длительную командировку, приезжаете – а пароль-то, уже не помните, забылся как-то случайно…
Вот и у меня так было, причем неоднократно… вроде бы надеешься на свою память, а она тебя раз и подвела… После очередного такого случая, потеряв массу времени и сил на перебирание различных вариантов, я плюнул на все и решил заняться поиском хорошего и причем бесплатного сервиса для надежного хранения паролей. Почему именно бесплатного, надеюсь понятно! К платным сервисам у меня отношение не очень хорошее, хотя понятно, что за все надо платить…
Перебрал несколько вроде бы перспективных вариантов, но в результате остановился на самом интересном, надежном и удобном сервисе для хранения паролей LastPass. Сегодня я хотел бы немного рассказать вам о его функциях, полезных свойствах и его установке. А вы уже сами решайте, нужен он вам или нет, хотите вы его использовать или будете искать что-то другое!
Этот сервис хранит пароли только в защищённом «облаке» и имеет полностью бесплатный и практически неограниченные функциональные возможности для вашего компьютера! Хочу также отметить, что этот сервис работает в виде расширения LastPass для браузеров.
Отдельные недостатки, конечно, есть и у этого сервиса. Например, если вы хотите пользоваться приложением, помимо своего компьютера или ноутбука, ещё и на ваших мобильных устройствах, то тут уже придётся платить абонентскую плату. Для себя я сразу же нашел самый простой выход – просто пользуюсь сервисом через обычный браузер, а не через скачанное приложение. И для меня, в принципе, ничего не изменилось, хотя, конечно, приложением удобнее пользоваться…
Сам сервис является абсолютно безопасным, прочитал про это достаточно много отзывов в Интернете. Да, есть, люди, которые не верят в бесплатные сервисы по хранению паролей и других данных с закрытым кодом, потому что неизвестно, к чему могут иметь доступ разработчики сервиса. Но для меня это проблемой не было, да и популярность LastPass сделала свое дело!
Давайте теперь вместе разберемся, где же можно скачать и как пользоваться сервисом LastPass.
Для начала переходим в сам сервис по этой ссылке. Нажимаем кнопку в самом верху справа «Download». На открывшейся странице открываем первую вкладку «Windows» и кликаем по кнопке «Download» напротив строчки «LastPass Universal Windows Installer». Начинается скачивание нужного нам файла установки, который весит 16,8 Мб.
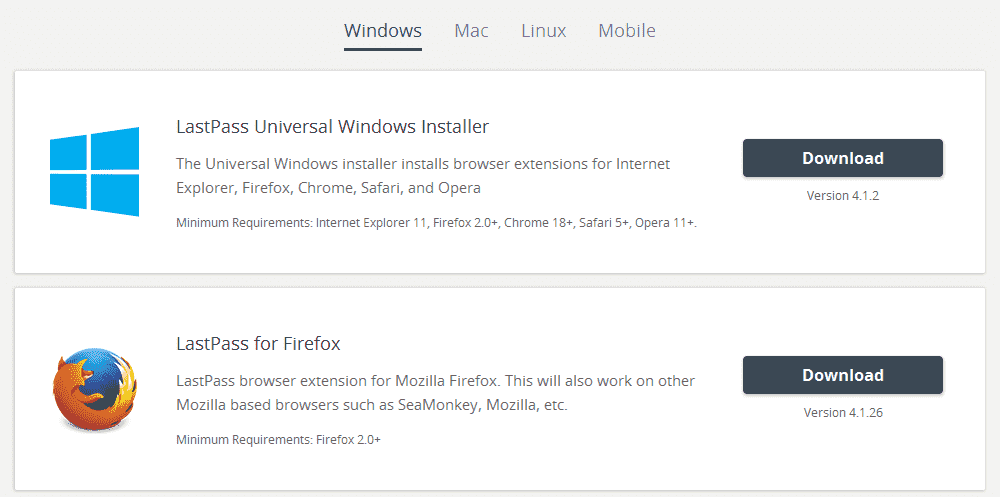
После завершения скачивания, запускаем его, в появившемся окне установки выбираем нужный язык — русский, после чего нажимаем «Установить LastPass». Т.к. у нас в сервисе пока нет учётной записи, нужно её создать, что нам и предлагает сделать программа в следующем окне. Нажимаем «Создать новую учётную запись» и заполняем регистрационную анкету (важно!): ввести реальный, действующий e-mail (он может вам потребоваться в экстренных случаях, например, если вдруг забудете пароль), пароль и повторное подтверждение его. Далее ставите галочку, соглашаясь с условиями предоставления сервиса и нажимаете кнопочку «Создать аккаунт». Все просто!
Кстати, если на вашем компьютере есть пароли, которые хранятся в браузере, то LastPass обязательно предложит их импортировать в своё хранилище. Я рекомендую с этим согласиться и нажать кнопку «Импорт».
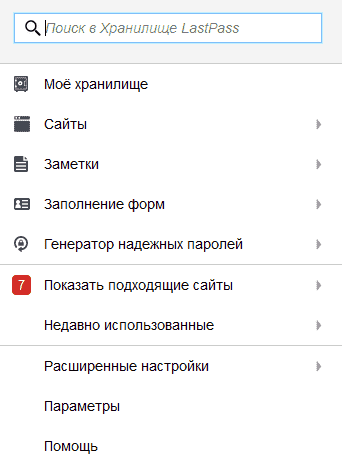 После установки LastPass будет автоматически установлен в те браузеры, которые вы используете на компьютере. Единственное, что в некоторых случаях, вам потребуется дать разрешение на установку LastPass в браузер.
После установки LastPass будет автоматически установлен в те браузеры, которые вы используете на компьютере. Единственное, что в некоторых случаях, вам потребуется дать разрешение на установку LastPass в браузер.
Давайте теперь разберемся, как использовать LastPass для хранения паролей и другой нужной и конфиденциальной информации.
Для начала открываем браузер и кликаем по иконке расширения LastPass, вводим свой логин (ваш e-mail) и сам пароль для доступа. Также отмечаем пункт «Запомнить e-mail», чтобы не вводить его постоянно заново, и нажимаем «Вход». Обратите внимание, что как только произошел вход в сервис, значок LastPass меняет свой цвет на красный. Теперь кликаем по значку LastPass и открываем параметры.
На самой первой вкладке «Общие» я рекомендую, в первую очередь, использовать очень полезную опцию «Автоматически заполнять логин/ пароль». Чем она интересна: при ее включении, открытие сайтов, к которым в программе уже имеется пароль, будет заполняться автоматически (т.е. логин и пароль подставляются сами). Но есть одно маленькое но – эта опция удобна, если у вас всего по одному аккаунту на каждом сайте. Если этих аккаунтов много (а такие случаи тоже бывают), то лучше эту опцию отключить.
Больше я вам ничего в настройках менять не рекомендую. Если уже вам нужны еще какие-то дополнительные функции, то их довольно много и их можно настроить, зайдя в разделы «Уведомления», «Горячие клавиши» или «Дополнительно». Я их, конечно, посмотрел, но менять ничего не стал и вам тоже не советую.
Как добавить новый сайт в эту программу? Элементарно — просто зайдите на этот сайт один раз со своими данными – логином и паролем, после чего расширение LastPass автоматически предложит сохранить эти данные для последующей авторизации. Подтверждаете эти данные и все – они будут запомнены и автоматически подставляться при следующем входе. Здорово, не правда ли?
Что еще есть интересного в этой программе? Ну, наверное, это само хранилище данных LastPass. Оказывается, все сохраняется через LastPass в специальном защищённом хранилище, которое представляет собой множество папок с карточками. Чтобы попасть в это хранилище, нажмите значок LastPass и заходите в первый пункт — «Мое хранилище».
По названию и иконке карточки, находящейся в хранилище, вы сразу же видите, для какого именно сайта они предназначены – это очень удобно. Здесь же можно внести изменения в карточку (через значок карандаша — «Редактировать»), или же удалить ее (значок корзины). Есть еще значок человечка — «Общий доступ», который позволяет увидеть вашу карточку другому человеку, но я для себя решил, что эта функция мне не нужна (смысл показывать свои пароли другим людям?)
Есть в программе еще и поиск – это очень удобно, если у вас уже несколько десятков или сотен сайтов с паролями. Не нужно рыться – просто начать вводить название сайта и вы тут же увидите результат.
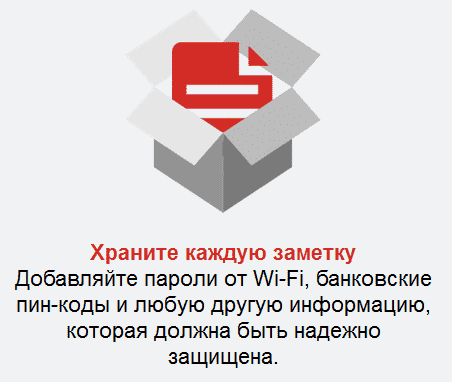 В программе LastPass можно также делать защищенные заметки, есть там специальная кнопка. Заметка — это просто текстовое поле, куда вы можете вписать любой текст пояснения или указать какие-то ссылки, другую информацию. В общем, все, что вам нужно. Просто и надежно!
В программе LastPass можно также делать защищенные заметки, есть там специальная кнопка. Заметка — это просто текстовое поле, куда вы можете вписать любой текст пояснения или указать какие-то ссылки, другую информацию. В общем, все, что вам нужно. Просто и надежно!
Вот, пожалуй, и всё, что я хотел рассказать о сервисе для хранения паролей LastPass. Используйте этот сервис, это очень удобно и сильно облегчает вашу работу в Интернете.
С уважением, ваш Сергей Оксак
