 Здравствуйте! С вами снова Сергей Оксак и блог «Полезные советы по работе в Интернете»! Речь в сегодняшней статье пойдет о том, как отключить слежку в Windows 10 с помощью всего одной небольшой программки.
Здравствуйте! С вами снова Сергей Оксак и блог «Полезные советы по работе в Интернете»! Речь в сегодняшней статье пойдет о том, как отключить слежку в Windows 10 с помощью всего одной небольшой программки.
Сегодня на довольно большом количестве персональных компьютеров, а особенно ноутбуков, по умолчанию установлена новая операционная система Windows 10. И с каждым днем это количество все увеличивается. Но так ли все это хорошо?
Наверное, многие из вас знают или слышали где-то, что, помимо многих несомненных достоинств, в этой системе существует очень существенный недостаток – это возможность слежения за всеми совершаемыми вами на компьютере действиями, т.е. фактически шпионаж в пользу разработчика этой операционной системы. Кроме того, эта система автоматически включает многие дополнительные функции, которые мы не используем в своем повседневной деятельности.
Давайте по порядку разберемся, как снизить уровень шпионажа со стороны Windows 10 и как отключить те функции, которые мы не используем в своей работе. В этом нам поможет простенькая программа под названием ShutUp10. Скачать ее можно тут. Запускать ее нужно от имени администратора компьютера, чтобы иметь возможность сделать необходимые настройки.
После запуска у нас перед глазами появляется вот такое меню с множеством параметров:
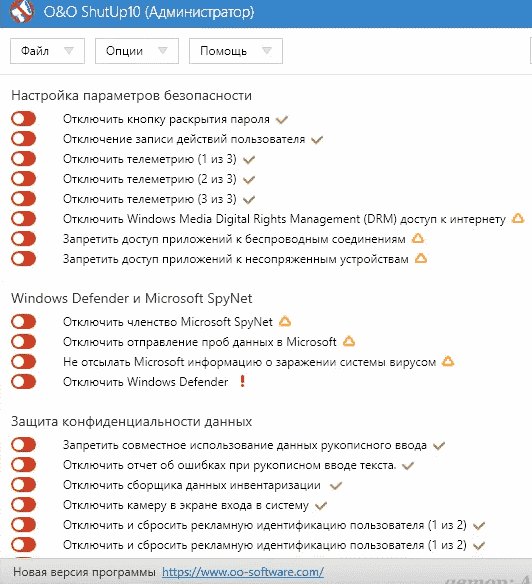
Если вы ничего не настраивали и не оптимизировали в своей операционной системе Windows 10, то, скорее всего, все переключатели у вас будут красного цвета, т.е. отключены. Не пугайтесь, на самом деле все довольно просто и легко.
Каждый переключатель отвечает за какой-то параметр системы или какую-то функцию, все можно настроить под вас или же вернуть в исходное состояние (при необходимости). По умолчанию, все параметры включены, при переключении на зеленый цвет происходит его отключение.
Теперь нужно определиться с тем, какие нужно нажать переключатели, чтобы добиться отключения лишних функций и снизить уровень шпионажа со стороны Windows 10.
Прежде чем что-то начать предпринимать, рекомендую вам сделать точку восстановления системы. Для этого в выпадающем меню выбираем «Опции» и находим нижнюю строчку «Создать точку восстановления системы (рекомендуется)», нажимаем ее и подтверждаем это действие. Все – точка восстановления системы создана и, если вдруг, что-то пойдет не так, всегда можно будет вернуться к исходному состоянию операционной системы.
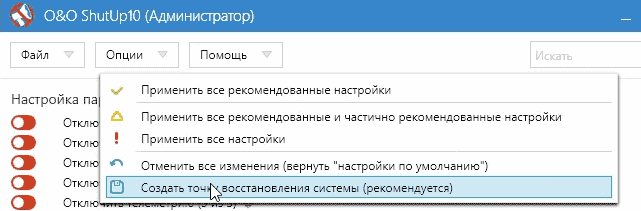
И еще одно предупреждение: рядом с каждым из параметров стоят специальные значки, которые говорят о важности этой функции или параметра. Если значок рядом – зеленая галочка, то вы смело можете отключать эту функцию. Если значок – желтый треугольник, то нужно обратить особое внимание на эту функцию – при ее отключении могут возникнуть определенные проблемы и неудобства. Если же рядом со значком стоит красный восклицательный знак, то лучше такую функцию не изменять, так как это может повлечь проблемы с работой всей системы.

Если вы также нажмете на любую строчку параметра, у вас откроется специальное окно с подсказкой – что же за функция и для чего она нужна, поэтому если вдруг у вас возникают какие-то вопросы, то можно прочитать дополнительную информацию и уже потом принять решение, о том, нужна ли вам эта функция. Не пренебрегайте этой подсказкой, это очень важно!
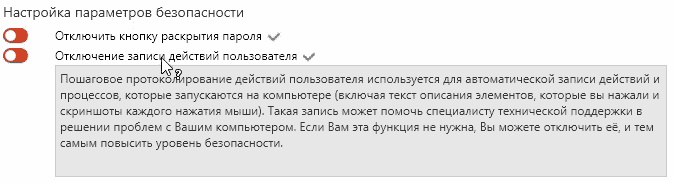
Все настройки можно выполнить достаточно быстро с помощью специальных шаблонов, также заложенных в эту программу, но главное здесь – не спешить, потому что если неправильно сделать настройки, можно потом потратить гораздо больше времени на их исправление.
В меню «Опции» рекомендуется нажать первую строчку «Применить все рекомендованные настройки» (т.е. отключаются все параметры с зелеными галочками), а далее отключать только нужные параметры из строчек с желтыми треугольниками и красными восклицательными знаками.

Я оставил только всего 5 строчек с необходимыми мне параметрами, вы же можете варьировать уровень настройки самостоятельно, так как вам нужно. Если вы чего-то не понимаете, лучше не отключать эту функцию.
После того, как все настройки будут сделаны, нужно будет сохранить эти настройки и перезагрузить ваш компьютер. Вот и все – я вас поздравляю, вы внесли все необходимые изменения в настройки, теперь ваш компьютер будет работать гораздо шустрее!
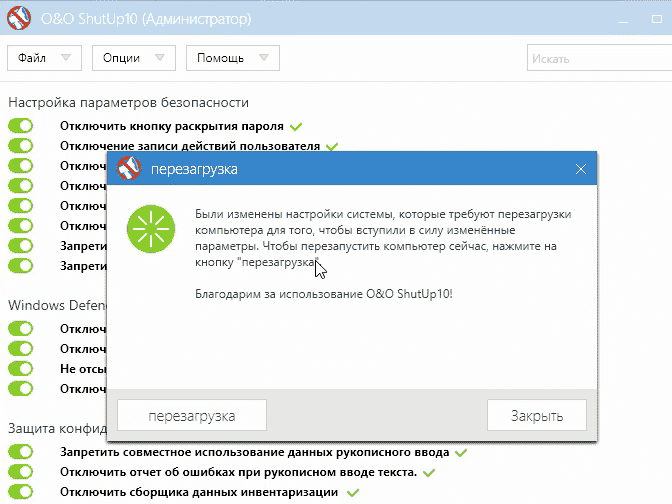
На этом у меня все. Оставляйте ваши комментарии, пишите замечания и предложения к этой статье, мне очень интересно вашем мнение по поводу этой программы.
С уважением, всегда ваш Сергей Оксак
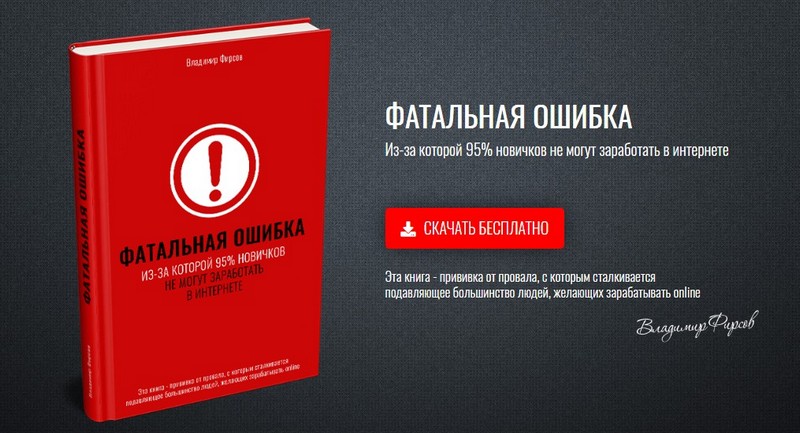
Спасибо за полезную информацию, очень помогла, компьютер действительно начал гораздо шустрее работать!