 Привет всем! С вами снова Сергей Оксак и сегодня хочу вам рассказать о некоторых хитростях Microsoft Word, которые должен знать каждый пользователь. Эти хитрости позволять вам значительно облегчить вашу жизнь, уберегут вас от различных грамматических, орфографических и пунктуационных ошибок при подготовке необходимых текстов, технических материалов, докладов, презентаций, позволять вам красиво оформить ваши документы и т.д. Давайте начнем по порядку:
Привет всем! С вами снова Сергей Оксак и сегодня хочу вам рассказать о некоторых хитростях Microsoft Word, которые должен знать каждый пользователь. Эти хитрости позволять вам значительно облегчить вашу жизнь, уберегут вас от различных грамматических, орфографических и пунктуационных ошибок при подготовке необходимых текстов, технических материалов, докладов, презентаций, позволять вам красиво оформить ваши документы и т.д. Давайте начнем по порядку:
Пункт №1 – включаем проверку орфографии. Конечно, благодаря компьютеру для человека открылись множество недоступных ранее возможностей, одной из которых является возможность автоматической проверки правильности написания слов.
Если раньше орфографию приходилось проверять исключительно вручную, то теперь при печати текста в Microsoft Word можно использовать специальное встроенное средство для проверки орфографии – причем использовать его можно как в автоматическом режиме, так и после того, как вы закончите набирать нужный вам текст.
Если вы хотите проверить ваш уже готовый текст, то просто перейдите на главной панели меню во вкладку «Рецензирование» и нажмите значок в левой углу экрана «Правописание». В результате этого откроется специальное окошечко, в котором компьютер будет проводить тщательную проверку всего текста, предлагая вам варианты устранения ошибок.
 Ваша задача – внимательно смотреть и оценивать правильность проверки – в некоторых случаях нужно выбрать тот самый правильный вариант слова, которое вы написали, кое-где нужно подумать и поставить правильно запятую, где-то, незаметно для себя, вы написали два одинаковых слова подряд. Вы либо принимаете исправления, предложенные компьютером, либо игнорируете их, если все-таки считаете, что вы написали слово или поставили запятую правильно.
Ваша задача – внимательно смотреть и оценивать правильность проверки – в некоторых случаях нужно выбрать тот самый правильный вариант слова, которое вы написали, кое-где нужно подумать и поставить правильно запятую, где-то, незаметно для себя, вы написали два одинаковых слова подряд. Вы либо принимаете исправления, предложенные компьютером, либо игнорируете их, если все-таки считаете, что вы написали слово или поставили запятую правильно.
Для того, чтобы включить автоматический режим проверки орфографии сразу же при вводе нового текста, нужно сначала нажать кнопку «Правописание», а дальше уже перейти по кнопке «Параметры». После этого открывается большое окно самых разных настроек. Нам в данном случае надо будет установить галочку напротив пункта «Автоматически проверять орфографию».
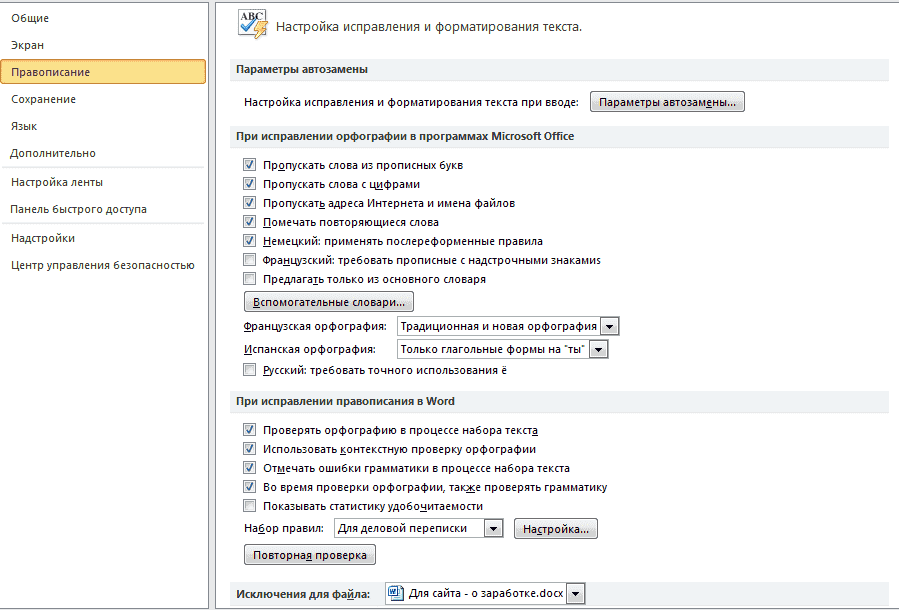
После этого нажимаем «ОК» и все – автоматический режим проверки орфографии теперь будет включен всегда, и мы сможем сразу увидеть неправильно написанные нами слова и исправить ошибки, появившиеся при печати любого текста. Мне лично этот способ кажется более удобным и правильным, поэтому если у вас еще не включена автоматическая проверка орфографии – обязательно сделайте эти несколько несложных действий и пишите сразу безо всяких ошибок.
Пункт №2 — считаем количество знаков и слов в набранном вами тексте. Иногда даже у простого человека возникает необходимость сосчитать количество знаков в тексте или же количество написанных слов. Если же говорить о копирайтерах, то для них это жизненно-важная необходимость, потому что любой заказчик платит им именно за количество написанных символов или же слов.

Тут все очень просто – сначала выделяем при помощи клавиатуры или мышки сам текст, в котором необходимо подсчитать количество знаков или слов. Затем внизу в строке, где показывается язык текста, кол-во страниц жмем вкладку «Число слов» и получаем очень подробную статистику вашего текста – количество слов, знаков (с пробелами и без), абзацев и даже строк. В общем, все очень и очень подробно!

Пункт №3 – форматирование текста. Под форматированием текста обычно понимается создание его красивого внешнего вида, например, изменение размера шрифта на компьютере в документе, оформление абзацев, настройка различных структурированных объектов в тексте, а также копирование форматирования и применение стилей.
Давайте чуть подробнее рассмотрим настройку шрифтов и абзацев. Каждый из применяемых шрифтов имеет свою гарнитуру, размеры и способ начертания. Чтобы установить нужные вам параметры форматирования, нужно перейти в главную вкладку и затем перейти в группу «Шрифт».

Вы можете использовать для своих текстов самые разнообразные шрифты. Но для делового стиля обычно используются либо шрифт Calibri (он обычно установлен по умолчанию), либо же TimesNewRoman (пожалуй, самый популярный шрифт в России и странах бывшего СНГ).
Ваш шрифт может быть самым разным: обычным; полужирным; наклонным (курсив); с подчеркиванием и без. В тексте используются обычно самые разные написания шрифтов. Например, чтоб обозначить какие-то важные слова, их могут подчеркнуть, выделить жирным, раскрасить в конце концов.
Рядом с названием используемого шрифта есть также колонка с указанием размера этого шрифта. Число это измеряется в пунктах (один пункт равен 0,3579 мм.). Почему это так, я честно говря не знаю, досконально не разбирался. Могу сказать только, что обычно используются стандартные шрифты с размером от 11 до 14.
Рядом с группой «Шрифт» находится еще одна важная группа « Абзац», с помощью которой мы можем настроить следующие параметры: различные варианты выравнивания текста; установка требуемого размера межстрочного интервала; настройку заливки и рамки; настройку нумерованных и маркированных списков и т.д. Также для оформления перечислений, каких-то последовательностей действий и прочих других списков используются специальные нумерованные/маркированные списки.

Как создать список в Microsoft Word? Сначала выделяем те абзацы, которые будут оформлены списком; после этого нажимаем на правую часть кнопки «Маркеры» или «Нумерация» и после этого устанавливаем понравившийся нам вид маркеров/номеров абзацев. Аналогично можно создать и многоуровневый список.
Очень часто я также использую и такую функцию как копирование формата, т.е. если у вас в тексте есть уже оформленный текст, вы можете по его образцу сделать и другие абзацы. Как это делается? Сначала выделяется текст, формат с которого копируется. После этого нужно нажать на кнопку «Формат по образцу» в группе буфера обмена на главной вкладке. Затем выделяем тот текст, который нам нужно исправить по имеющемуся образцу.

Очень облегчает работу по украшению текста и такая функция как применение стилей. Для красивого оформления текста, при котором повторяется еще и его внешний вид, используются стили. По умолчанию, для текста используется стиль «Обычный», а для заголовков — несколько видов «Заголовок 1, 2 или 3». Для просмотра имеющихся по умолчанию стилей следует нажать на кнопку «Изменить стили» главной вкладки. Тогда справа появится полный набор различных элементов (набор стилей, цвета, шрифты, интервал между абзацами), которые можно использовать в вашем документе. Выбирайте, пробуйте и делайте ваш документ красивым, грамотным и хорошо оформленным.
Пункт №4 — вставка рисунков, картинок, фигур, фотографий и различных диаграмм. В документы Microsoft Word теперь легко могут быть вставлены любые из этих элементов. Для вставки нужно использовать группу «Иллюстрации» вкладки «Вставка» главного меню. Вы можете вставлять ваши рисунки с компьютера или внешнего диска, непосредственно с Интернета или же сделать скриншот с монитора и сразу вставить его в текст.

Давайте рассмотрим, как вставить обычный рисунок в наш текст. Для вставки мы сначала открываем веб-страницу с нужным изображением; далее вызываем контекстное меню изображения и выбираем пункт «Копировать». После этого устанавливаем курсор в том месте, где будет вставлен рисунок, и нажимаем на кнопку «Вставить» вкладки «Главная». Все предельно просто!
Но чтобы наше изображение смотрелось красиво, мы можем еще и настроить его расположение в тексте: для этого выделяем рисунок, щелкнув по нему мышкой, затем переходим на вкладку работы с изображениями и устанавливаем в группе «Упорядочить» нужное нам положение и обтекание текстом.
Можно также сделать обтекание картинки текстом. Самый простой вариант тут – через контекстное меню. Выбираем пункт «Обтекание текстом» и нужный нам вариант обтекания во всплывающем меню – и все!
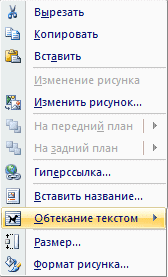
Каждую такую картинку мы можем еще и подписать. Для этого выбираем в контекстном меню в «Вставить название». Сразу же открывается окно для задания параметров подписи. Смотрим и устанавливаем те параметры, которые нам необходимы. Теперь подпись к картинке будет расположена непосредственно под картинкой, как нам и нужно.
Конечно, в этой статье я смог осветить только некоторые, самые нужные и интересные моменты при работе с Microsoft Word. Если вам понравилась эта статья, и вы хотите узнать еще и о других хитростях и тонкостях работы с этой программой, пишите об этом в комментариях. Мне очень интересно ваше мнение.
С уважением, ваш Сергей Оксак
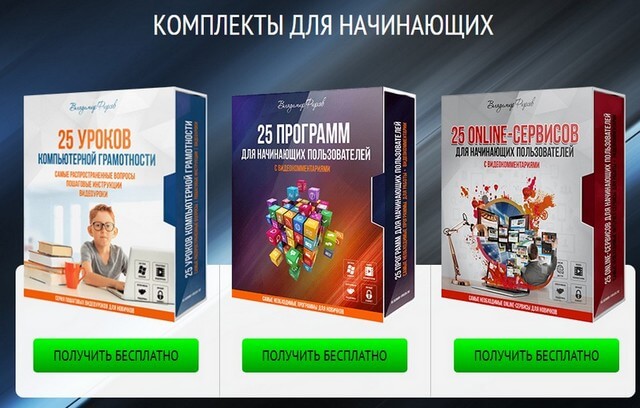
Хорошая статья, спасибо, действительно много интересного. Я например долго мучался с орфографией, забыл где ставится эта галочка для автоматической проверки текста, сейчас все работает нормально
Я рад, Антон, что хоть чем-то смог вам помочь!