 Здравствуйте, уважаемые читатели моего блога «Полезные советы по работе в Интернете»! С вами снова Сергей Оксак и сегодня я хотел бы рассказать вам о некоторых способах защиты своих рабочих документов в офисных программах Microsoft Office 2010, а в частности, при работе с текстовым редактором Word.
Здравствуйте, уважаемые читатели моего блога «Полезные советы по работе в Интернете»! С вами снова Сергей Оксак и сегодня я хотел бы рассказать вам о некоторых способах защиты своих рабочих документов в офисных программах Microsoft Office 2010, а в частности, при работе с текстовым редактором Word.
Периодически при работе с документами в Word, возникает необходимость защиты рабочих документов от изменения другими лицами, при направлении им на рассмотрении или вообще защиты документа от просмотра третьими лицами. Что же делать в таких случаях?
Оказывается, все предельно просто и ясно. Надо только знать некоторые специальные функции Word. В нем для защиты документов от редактирования, случайного форматирования и чтения третьими лицами, можно установить следующие ограничения:
— запрет или ограничение редактирования;
— шифрование паролем.
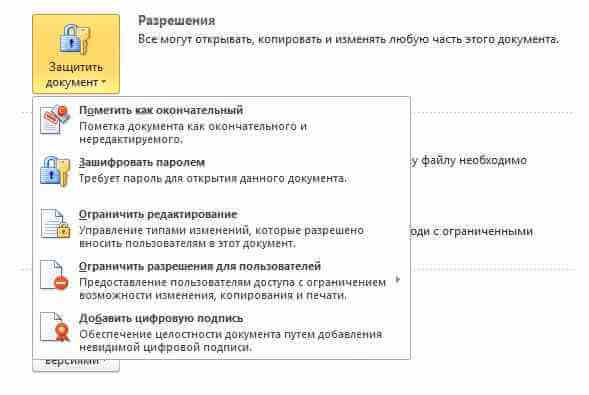
Давайте рассмотрим, как это правильно сделать. В принципе, все настройки выполняются после того, как вы перейдете на вкладку «Файл» основной панели инструментов и нажмете на первую кнопку «Защитить документ».
Чтобы настроить защиту отдельных частей или же всего документа от редактирования, нужно только правильно настроить параметры ограниченного редактирования.
Для их настройки:
— выбираем пункт «Ограничить редактирование» во всплывающем меню. В правой части окна откроется новая панель настроек ограничения редактирования. Ограничения могут быть наложены как на форматирование и использование стилей, так и на само редактирование;
— выполняем необходимые настройки и разрешения путем выбора указанных параметров;
— сохраняем изменения.
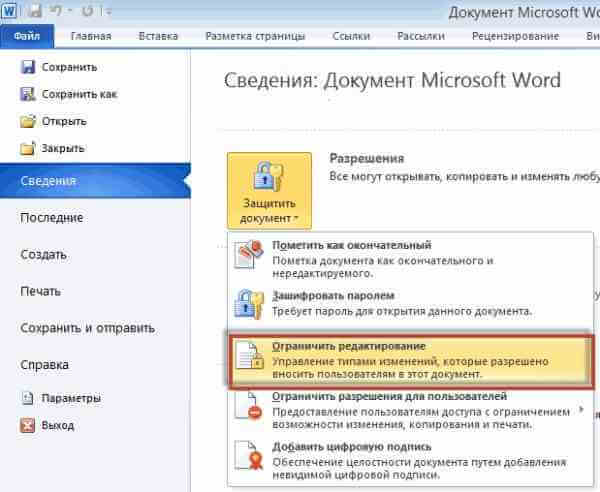
Вы также можете определить список тех пользователей, которым будут доступны редактируемые фрагменты текста. Если же исключения ограничений вами не будут установлены, то эти ограничения будут применяться ко всему документу и для всех его пользователей.
В случае, если в дальнейшем не нужны будут исправления в выбранном файле, его можно отметить как «окончательный» с запретом любых дальнейших изменений. Поэтому выбираем пункт «Пометить как окончательный» в том же всплывающем меню кнопки «Защитить документ». Все, теперь ваш файл будет доступен только для чтения.
 Открыв такой файл, пользователь увидит подсказку о запрете редактирования. Конечно, любой пользователь может отменить такую пометку и сможет отредактировать ваш текст в Word. В предыдущих версиях Word такой документ будет доступен для редактирования любому пользователю, независимо от установленных ограничений.
Открыв такой файл, пользователь увидит подсказку о запрете редактирования. Конечно, любой пользователь может отменить такую пометку и сможет отредактировать ваш текст в Word. В предыдущих версиях Word такой документ будет доступен для редактирования любому пользователю, независимо от установленных ограничений.
В отдельных случаях требуется полностью запретить доступ к вашему файлу для третьих лиц и тогда применяется запароливание всего документа Word.
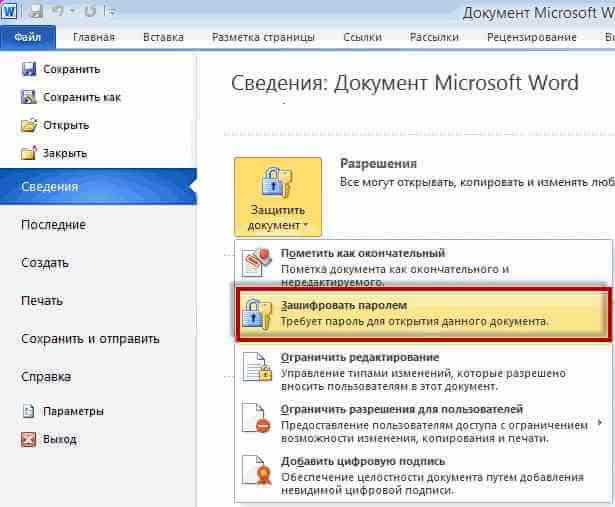
Если ваш файл защищен паролем, то при его открытии сначала откроется новое окно с полем ввода пароля доступа. Если вы неправильно ввели пароль или просто его проигнорировали, этот документ просто не откроется, даже для чтения.

Чтобы защитить паролем ваш документ Word, нужно выбрать пункт «Зашифровать паролем» во всплывающем меню и ввести пароль доступа. Внимание: учтите, что доступ к этому документу будет невозможно восстановить, если вы забудете или потеряете пароль. Поэтому обязательно рекомендуется хранить ваш список паролей в надежном месте. Кстати, вы можете прочитать на эту тему мою статью о бесплатном сервисе для хранения паролей.
С уважением, ваш Сергей Оксак
