Приветствую всех читателей моего блога! С вами снова Сергей Оксак и сегодня я хотел бы поговорить о сохранности ваших личных данных, а именно, данных с вашего съемного внешнего диска или же просто флешки. Сегодня, наверное, уже нет таких людей, которые бы постоянно не использовали бы флешки для хранения и переноски каких-то нужных файлов или документов.
Мне, например, постоянно приходится таскать с собой одну или две флешки, на которых записаны самые разнообразные данные, которые мне могут потребоваться в любой момент – от обычных вордовских документов и таблиц экселя, до каких-то музыкальных файлов или видеофильмов, которыми я делюсь с друзьями.

Хорошо, если вся эта информация может быть общедоступной или ее можно легко и просто где-то найти или скачать. Несколько дней назад я ухитрился каким-то образом потерять свою рабочую флешку на 32 Гб, на которой были и последние фото, и сканы паспортов всей семьи, и ряд других файлов, которые я бы точно не хотел, чтобы увидел кто-то другой. А тут раз, и флешки нет… И непонятно, где я ее потерял — то ли выронил, когда доставал ключи, то ли оставил у друга в USB-порту… В общем, поиски были интенсивными и не очень приятными.
Флешку, я, конечно же, нашел и теперь стараюсь не выпускать ее из вида, и тем более нигде ее больше не оставлять. Но в результате я задумался над такой проблемой – а как сделать так, чтобы, даже если я потеряю эту флешку, воспользоваться данными с нее никто бы не смог… Прочитал много разных статей, познакомился с самыми разными способами защиты информации, и, в конечном счете, определился с самым простым способом защиты своей флешки. Делюсь с вами этой информацией и надеюсь, что кому-то она тоже будет очень полезной и нужной!

Оказывается, в последних версиях операционной системы Windows, а именно, начиная с Windows 7, уже давно есть специальный инструмент в виде программы для защиты информации на съемных дисках ( в том числе и флешках). Называется она BitLoker. Давайте же вместе научимся пользоваться этим инструментом! Приступим!
С помощью программы BitLoker мы зашифруем весь объем нашей флешки и установим пароль для открытия этой флешки и, соответственно, получения доступа ко всем файлам, которые на ней находятся. При этом зашифрованная флешка будет отображаться в Проводнике (но со значком в виде закрытого замочка) и доступ к ней будет возможен только после введения пароля.
ВАЖНО: позаботьтесь о том, чтобы сохранить или запомнить пароль, иначе вы не сможете получить доступ к вашим сохраненным данным на флешке!
Как поставить пароль на вашу флешку с помощью программы BitLocker
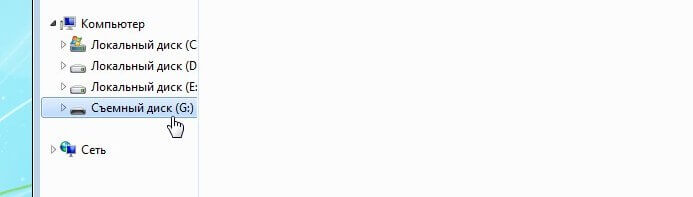
Делаем все по порядку: вставляем вашу флешку в USB-порт компьютера, дожидаемся, пока компьютер определит ее. Запускаем Проводник и в появившемся окне щелкаем по значку нужной нам флешки, нажимаем правую кнопку мыши и в открывшемся меню выбираем пункт «Включить BitLocker».
ВАЖНО: ни в коем случае не вытаскивайте вашу флешку из USB-порта компьютера до завершения всей операции!
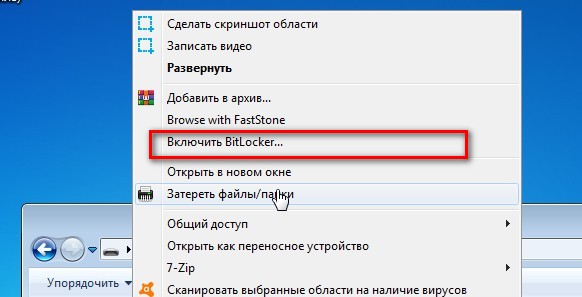
Далее, вам предложат способы разблокировки вашей флешки – либо использовать пароль (нужно не менее 8 символов), либо использовать смарт-карту для снятия блокировки. Выбираем первый способ – он самый легкий и простой, придумываем пароль, подтверждаем его и нажимаем кнопку «Далее».
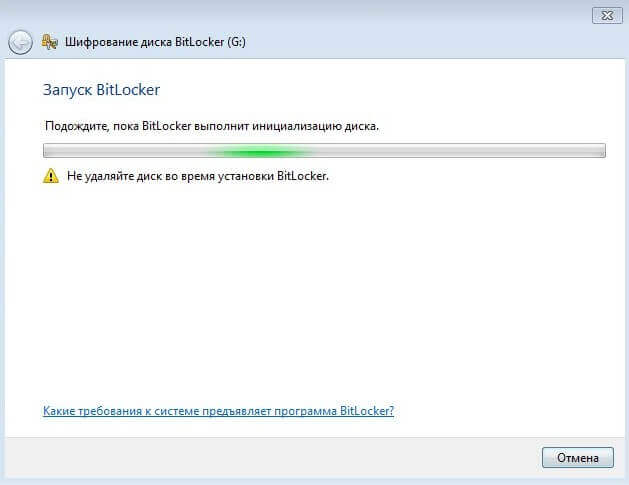
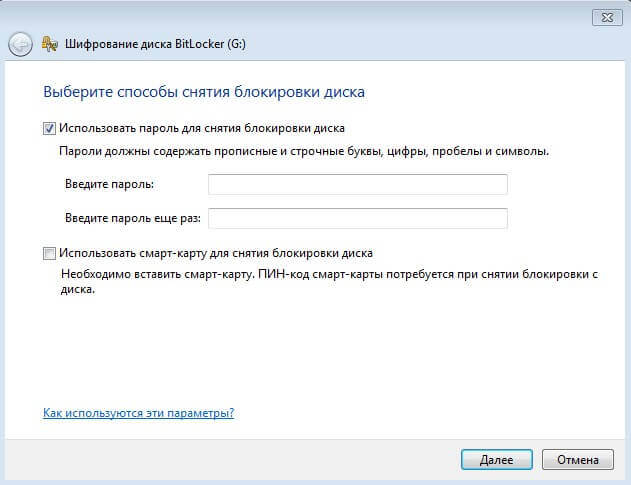
После этого нужно будет определиться со способом для архивирования ключа восстановления (на случай, если вы вдруг забудете свой пароль). Выбираем самый простой вариант с сохранением ключа восстановления в текстовом файле на компьютере (сохраните его в свою личную папку, но не забывайте, что он находится именно там).
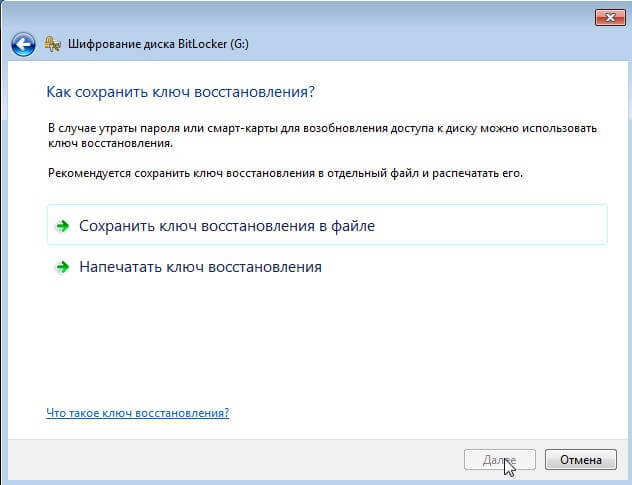
После этого, переходим уже к непосредственному шифрованию вашей флешки. Я рекомендую выбирать «шифровать весь диск», а не только занятое место на флешке. Это, конечно, займет чуть больше времени, но зато надежнее. Нажимаем «Начать шифрование» и ждем.
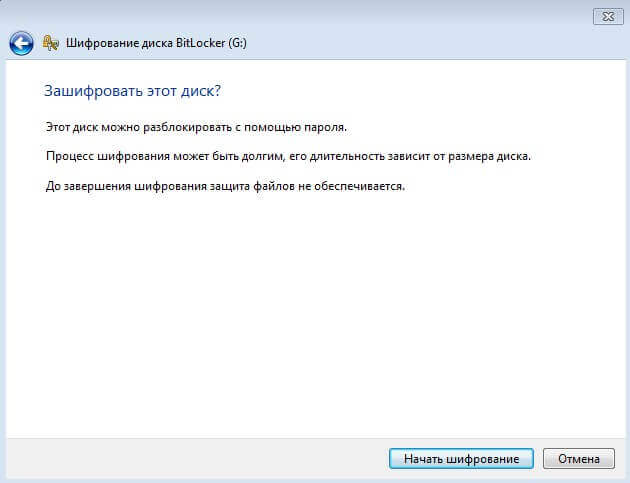
Сам процесс шифрования достаточно длительный, особенно, если у вас флешка большого объема (16-32-64 Гб). Для флешек небольшого объема, например, 4 Гб процесс занимает около 8-10 минут.
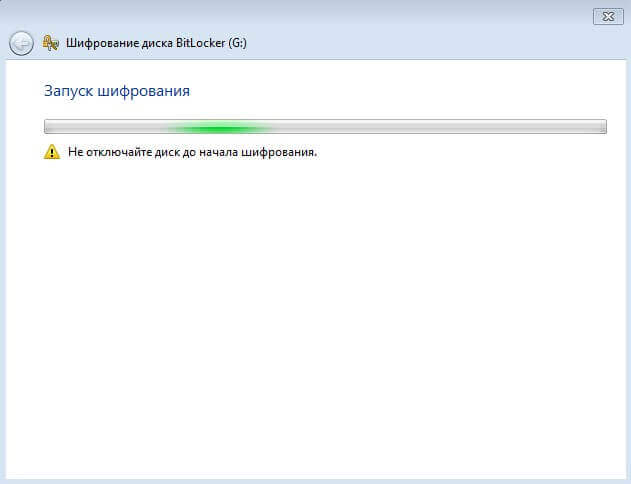

После того, как процесс шифрования будет закончен, у вас появится уже защищенная вашим паролем флешка. Я рекомендую вам сначала извлечь ее с использованием стандартной процедуры по безопасности, а затем снова вставить в USB-порт. Теперь можно пользоваться!
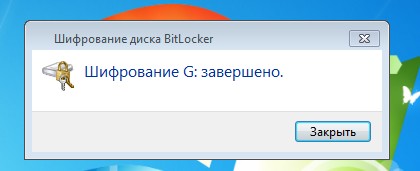
Как можно открыть защищенную флешку в BitLocker
Для получения доступа к материалам, находящимся на флешке, нужно щелкнуть правой кнопкой мыши на закрытом замочке флешки и ввести ваш пароль для разблокировки. Рекомендую поставить галочку также для автоматической разблокировки флешки, если вы постоянно используете эту флешку на одних и тех же компьютерах (например, дома и на работе). Все, ваши данные доступны для использования!
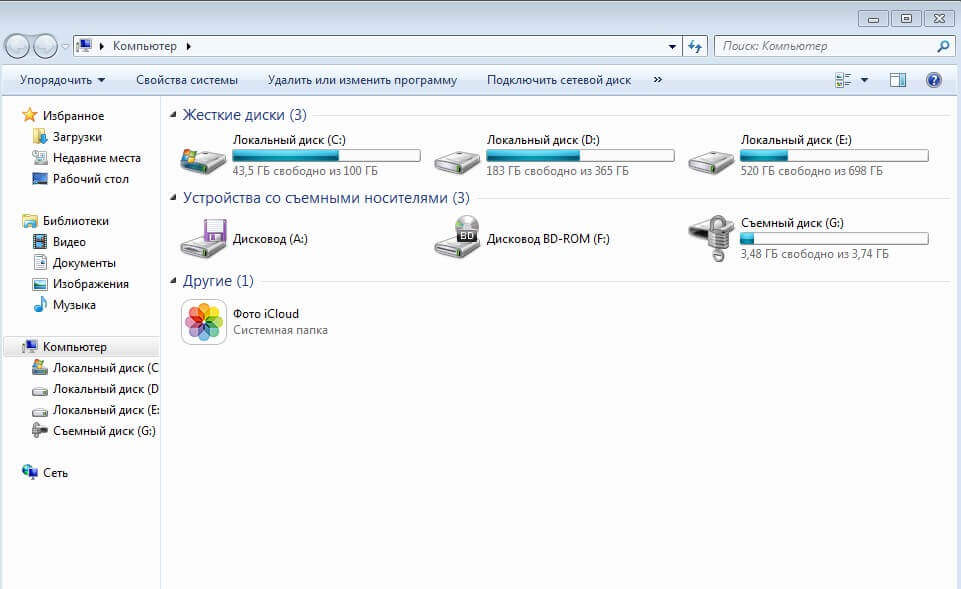
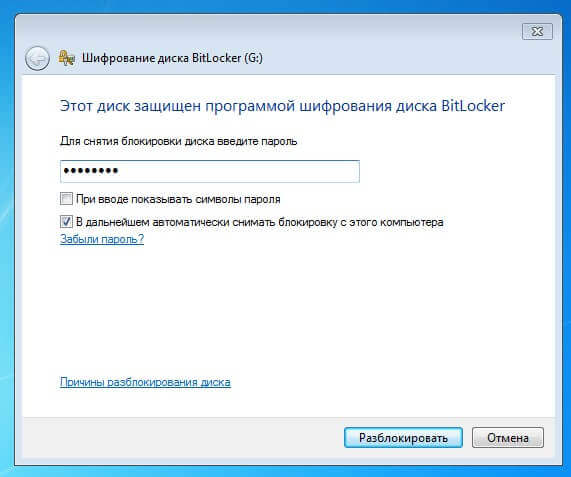
Если вдруг нужно будет изменить пароль на флешке или удалить его, вы всегда можете сделать это в BitLocker. Для этого просто щелкаете правой кнопкой мыши по значку вашей флешки, выбираете пункт «Управление BitLocker» и выбираете нужную вам функцию.
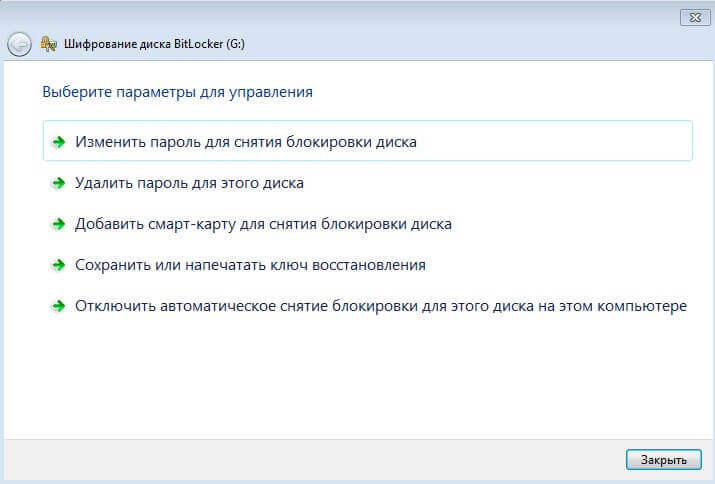
Вот, в принципе и все! Я думаю, что ничего сложного тут нет, и любой пользователь сможет надежно защитить свою флешку и содержащуюся на ней информацию от постороннего вмешательства с помощью этой замечательной программы.
На этом у меня все! С вами был Сергей Оксак. Если вам понравилась статья на моем блоге «Полезные советы по работе в Интернете» или она оказалось вам полезной, оставьте ваш комментарий. Я буду рад, если вы поделитесь своим мнением или зададите свои вопросы, если вдруг что-то осталось непонятным! Всего вам доброго!
