Я рад приветствовать всех читателей моего блога «Полезные советы по работе в Интернете»! С вами снова Сергей Оксак и сегодня мы с вами будем разбираться, как правильно и быстро установить пароли на ваш компьютер, папки Windows и ваши рабочие файлы.
На самом деле тема эта очень актуальная, ведь наверняка вам не понравится, если кто-то пусть даже случайно получит доступ к вашему компьютеру, вашим личным данным, документам, фото и личной переписке. А чтобы этого не произошло, вам обязательно нужно знать, как именно можно защитить себя и свой компьютер от несанкционированного вторжения.
Для начала разберемся с основным пунктом – установкой пароля на вход в ваш компьютер (ноутбук). Я буду рассматривать все на примере Windows 7, т.к. у меня установлена именно эта версия операционной системы на всех компьютерах – как домашних, так и рабочих.
Как установить пароль на ваш компьютер или ноутбук
На самом деле весь процесс установки очень и очень прост и не потребует от вас каких-то удивительных навыков работы с компьютером. Все, что от вас требуется, — это пошагово следовать за мной в выполнении необходимых действий. У вас обязательно все получится, не сомневайтесь!
Для начала открываем меню «Пуск», нажав на значок WINDOWS в крайнем левом нижнем углу экрана. Далее находим строку «Панель управления», нажимаем на нее и открываем пункт, который называется «Учетные записи пользователей».
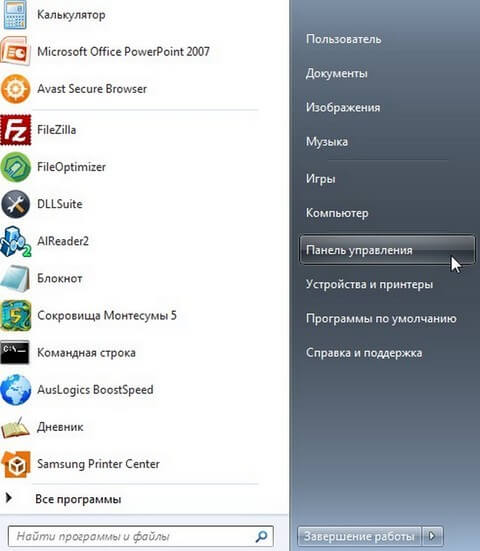
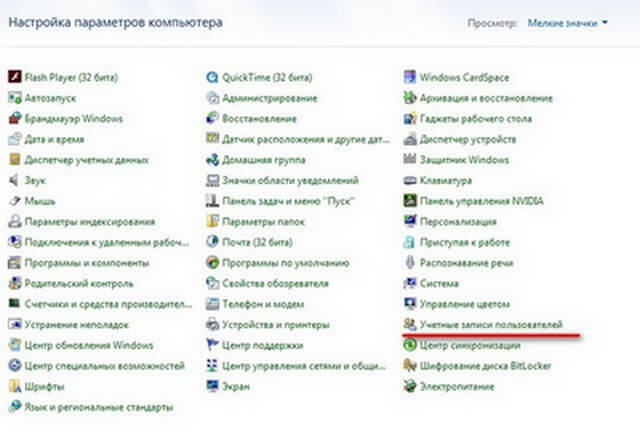
Здесь видим строчку «Создание пароля своей учетной записи», нажимаем ее и вводим необходимые данные: желаемый пароль (помните, что он должен быть сложным, не менее 8 знаков, причем в разных регистрах, иначе его легко смогут взломать). Повторяем его в строчке ниже, а также заполняем на всякий случай – для себя, подсказку об этом пароле (если не хотите, можете не заполнять!).
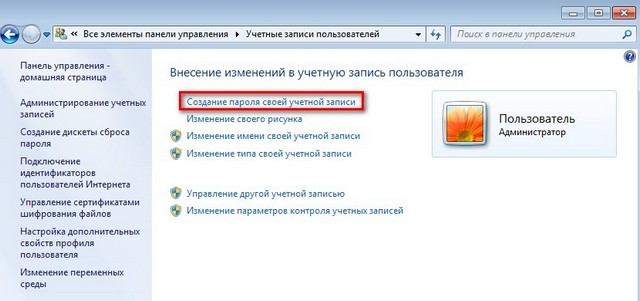
Вводимый вами пароль, на всякий случай, лучше записать куда-то на бумаге, в ваш ежедневник или записную книгу. И не забывайте о том, на каком языке вы ввели пароль, и не включена ли у вас случайно кнопка «Caps Lock»! Иначе, вы не сможете попасть в ваш компьютер, без помощи специалиста!!!
После этого нажимаем кнопочку «Создать пароль», чтобы компьютер его запомнил, и перезагружаем ваш компьютер или ноутбук. После перезагрузки у вас обязательно спросят ваш пароль, поэтому вводим пароль правильно с учетом всех нюансов (учитываем язык раскладки, не забываем о клавише «Caps Lock» и регистре). Если вы все сделали правильно, то войти в свой компьютер вы сможете очень легко!
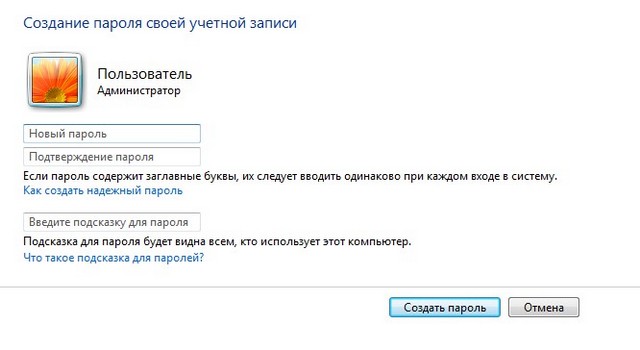
Как установить пароль на папку Windows
Способов установки пароли на папку Windows на самом деле существует достаточно много, но мы рассмотрим два самых легких и простых из них. Первый способ — очень надежный и не требующий установки какого-то дополнительного программного обеспечения. Он заключается в архивировании нужной вам папки и установки на нее пароля. Давайте рассмотрим этот процесс на «живом» примере.
Выбираем нужную вам папку, нажимаем правую кнопку вашей «мышки» и ищем в появившемся меню раздел «Добавить в архив…». Кликаем по нему, выбираем нужный вам формата архива (RAR или ZIP, на ваше усмотрение) и нажимаем кнопочку «Установить пароль». Вводите свой пароль и нажимаете «ОК». Все просто, теперь на вашу папку установлен пароль и никто, кроме вас, не сможет ее открыть, без ввода этого пароля!
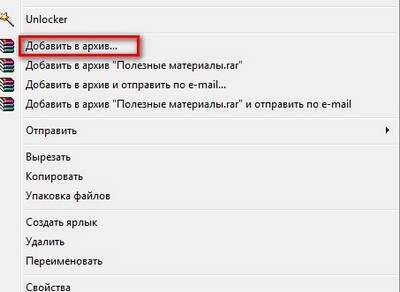
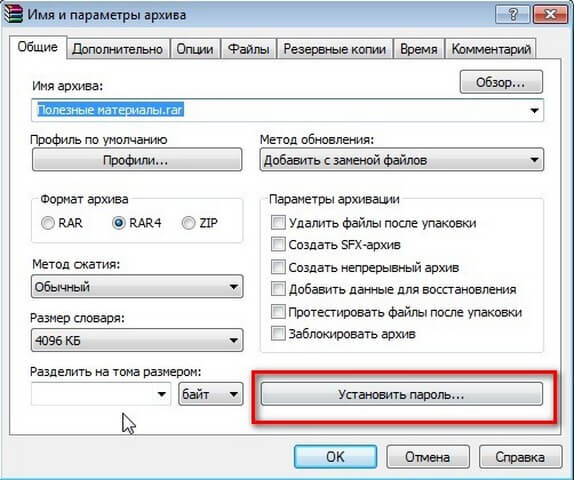
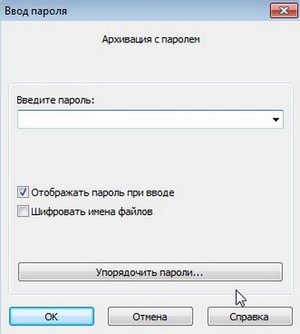
Минусом этого способа является необходимость архивации вашей папки. Но здесь вам уже нужно выбирать самим – либо папка у вас находится в открытом доступе, либо все заархивировано и изменять ее сможете только вы (и тот человек, который будет знать ваш пароль).
Второй способ более простой, но он требует установки специального программного обеспечения. Не пугайтесь, мы всего лишь установим простенькую программку, которая будет сторожить вашу папку и не давать залезть в нее посторонним людям. Ваш, так сказать, маленький «цепной пес»!
Программка эта называется «Anvide Lock Folder». Скачать ее можно абсолютно бесплатно тут.
Немного расскажу об этой программке. Anvide Lock Folder – это специализированная программа для защиты папок от постороннего, несанкционированного доступа. С ее помощью можно добавить нужную папку в статус «защищенная». После этого другие пользователи уже не смогут просмотреть ее содержимое. Программа Anvide Lock Folder распространяется абсолютно бесплатно, не имеет ограничений и какого-то вредоносного кода. Интерфейс программы полностью на русском языке, плюс она работает, не инсталлируясь с операционной системой. Просто запускаем исполняемый файл и блокируем необходимые нам папки.
Как это выглядит на деле:

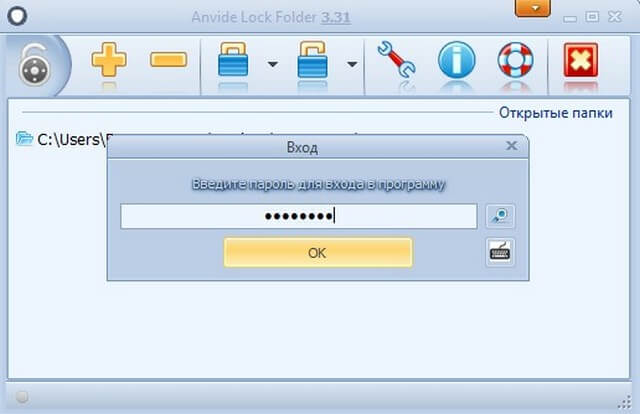
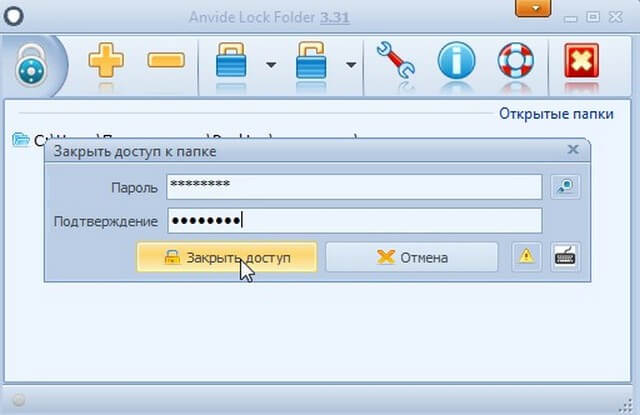
Да, кстати, не забудьте перезапустить компьютер после того, как сделаете все необходимые действия по защите папок. Я, когда первый раз пользовался программой, этого не сделал, поэтому очень напугался, когда вся папка с очень важными файлами вдруг бесследно исчезла с моего рабочего стола. Не переживайте, все на месте и работает как надо!
Как установить пароль на ваши рабочие файлы
Теперь давайте разберемся с установкой паролей на документы. Это тоже довольно простой процесс, с которым справиться любой, даже самый зеленый новичок. Причем он, в принципе, аналогичен для любых видов документов, будь то файлы Word, Excell или другие. Для примера рассмотрим установку пароля в документе Word.
Для этого открываем нужный нам документ, выбираем «Файл», «Сохранить как…», оставляем без изменения имя документа, далее находим внизу строчку «Сервис», нажимаем на него и переходим в раздел «Общие параметры», где и устанавливаем пароль. Причем, можно установить пароль как на открытие файла, так и на возможность его изменения. Не забудьте нажать кнопочку подтверждения пароля и, естественно, сам пароль! Все, теперь ваш документ надежно защищен от чужих глаз и рук!
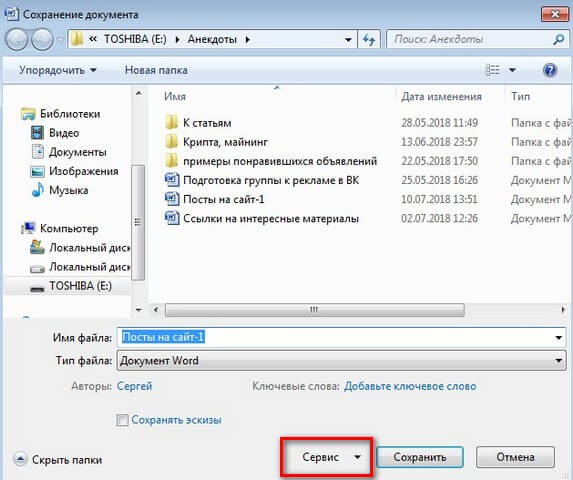
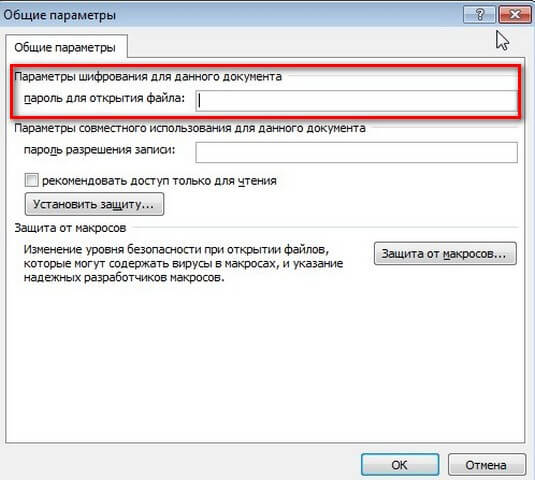
Аналогично, по этой же схеме, защищаются документы Excell и PDF! Ничего сложного тут нет. Пробуйте, разбирайтесь и надежно защищайте свои документы!
На этом у меня все, буду рад прочитать ваши комментарии под этой статьей – понравилась ли она, помогла ли она вам, какие вопросы вы хотели бы, чтобы мы с вами совместно разобрали, что представляет для вас трудность в освоении компьютера.
С вами был Сергей Оксак, до новых встреч!

Большое спасибо, с паролем на папку разобрался, все получилось, теперь буду использовать. Еще бы рассказали про то, как запаролить флешку от посторонних, буду очень благодарен. У меня почему-то не получается и не пойму толи я делаю что-то неправильно, толи виновата флешка