 Многие пользователи Интернета сталкиваются с необходимостью отправки целого списка различных документов. Это особенно часто происходит при пользовании вашей электронной почтой. Большое количество файлов загружать по одному долго и муторно, да и зачастую есть ограничения на максимальный объем файлов для отправки. Это особенно актуально для предприятий и различных компаний, где порой искусственно ограничивают размер получаемых по электронной почте файлов. Но выход есть — все ваши файлы можно собрать в один, да еще и сжать, соответственно уменьшив общий объем, с помощью специальной программы – архиватора.
Многие пользователи Интернета сталкиваются с необходимостью отправки целого списка различных документов. Это особенно часто происходит при пользовании вашей электронной почтой. Большое количество файлов загружать по одному долго и муторно, да и зачастую есть ограничения на максимальный объем файлов для отправки. Это особенно актуально для предприятий и различных компаний, где порой искусственно ограничивают размер получаемых по электронной почте файлов. Но выход есть — все ваши файлы можно собрать в один, да еще и сжать, соответственно уменьшив общий объем, с помощью специальной программы – архиватора.
В Интернете вы можете найти великое множество самых разнообразных архиваторов, но почти у всех из них есть один, но очень большой недостаток, они все платные. Я же предлагаю вам воспользоваться очень простым и доступным, и, самое главное, абсолютно бесплатным архиватором, который называется 7-Zip.

Возможно, этот архиватор уже есть на вашем компьютере или ноутбуке. Ну, а если нет, — не беда. Вводите в любом поисковике (Yandex, Mail, Google и т.д.) запрос «скачать 7-zip» и в первой же строчке Вы увидите официальный сайт, где этот архиватор можно скачать. Далее устанавливаете этот архиватор – ничего сложного здесь нет, просто следуйте указаниям, соглашаясь со всем и ничего не меняя в настройках.
Далее запускаем программу 7-Zip через меню («Пуск», «Все программы» или «Мои программы»), после чего переходим непосредственно к архивации файлов.
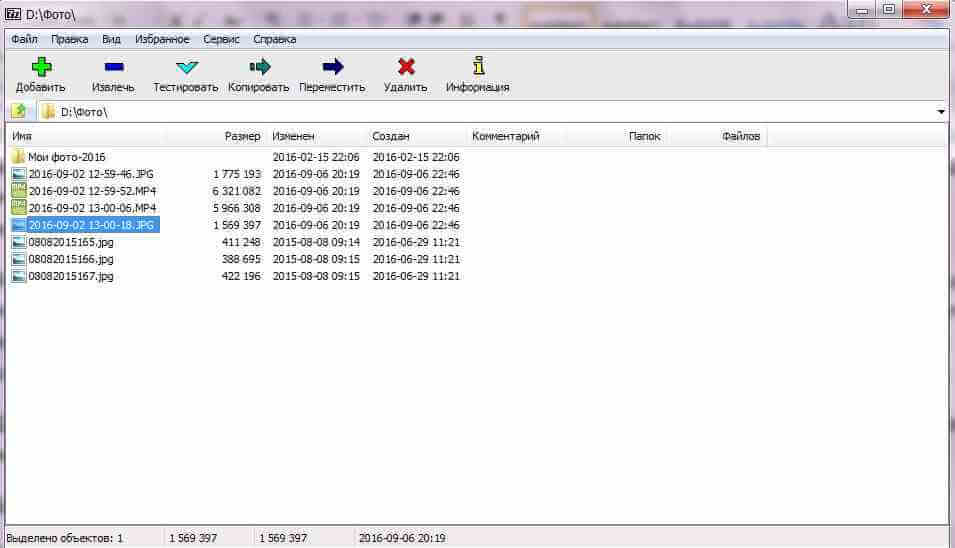
Сначала вам необходимо будет указать все файлы, которые вы хотите поместить в архив. Лучшим вариантом будет, если вы сделаете себе папочку, куда сложите все необходимые файлы. Выделяете все ваши файлы (один или же несколько) – просто зажимаем клавишу «Ctrl» и вашей мышкой отмечаете нужное. После чего жмём кнопку «Добавить».
Появляется специальное окно, в котором вы можете настроить самые разные параметры архивирования.
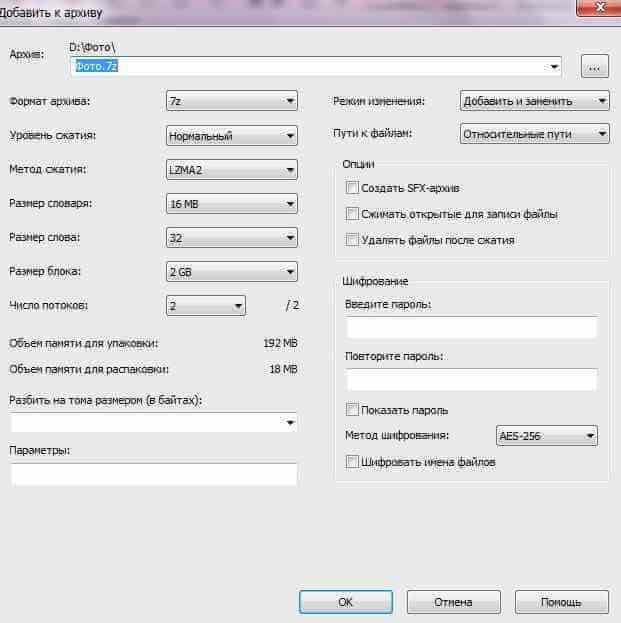
В разделе «Архив» — вы можете сами назвать имя архива – например, «foto», — и выбрать место, куда этот архив должен быть сохранен. Вы также можете поставить пароль на ваш файл, чтобы он не был открыт посторонними людьми, даже если он случайно попадет им в руки. Заходите в отдельную секцию «Шифрование», указываете свой пароль и повторяете его. Естественно, не забывайте его, иначе файл вы просто не сможете открыть.
Есть еще и замечательная фишка в том, что можно разбить ваш архив на отдельные тома с каким-то максимальным размером. Например, общий размер всех файлов у нас получится примерно 100 Мб, а нам нужно, чтобы размер каждого из файлов не превышал 10 Мб. Поэтому мы пишем в этой форме «Разбить на тома размером…» и указываем нужную цифру. Архив можно также сделать самораспаковывающимся, т.е. вы скачиваете, например, 10 заархивированных файлов, но нажимаете только на один, и архиватор сам произведет распаковку всего архива из 10 файлов.
«Формат архива» — ставим 7z, а «Уровень сжатия» — максимальный. Все остальное можете оставить без изменений. Далее нажимаете кнопку «Ок» и в течение буквально нескольких секунд архивация будет завершена. Если файлов у вас очень много, то тогда, конечно, процесс будет идти дольше, но все равно достаточно быстро.
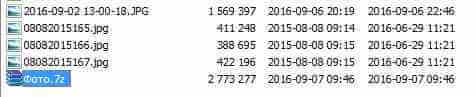
Если вам нужны еще какие-то параметры, можете их попробовать – функций у архиватора 7- Zip очень много самых разных и очень полезных. Я считаю, что этот архиватор – просто лучший и самый удобный из всех бесплатных.
Я рассказал вам, как быстро и просто установить бесплатный архиватор 7-Zip на ваш компьютер. Пользуйтесь, это действительно очень удобно и просто.
С уважением, ваш Сергей Оксак
